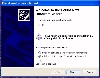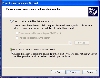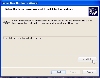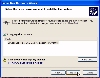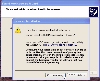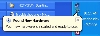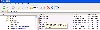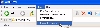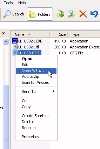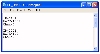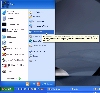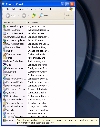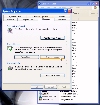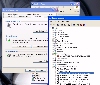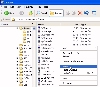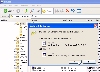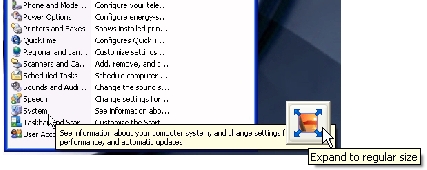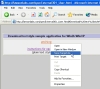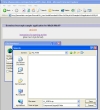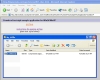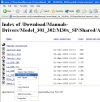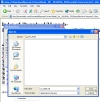The term Windows Explorer ( not to be confused with Microsoft Internet Explorer )
may be new to those most familar with the term File Manager, as it was previously known in
early versions of windows. Whatever you prefer to refer to it as, it is used for file management - storage, copying,
deleting, editing, finding version numbers, etc.
File Manager can be quickly accessed in any of the new Windows versions with almost any fairly new keyboard just by pressing
the key in the lower left corner with the window icon on it and at the same time hitting the E key on your keyboard:
Click the link below to see a partial screenshot of Windows Explorer:
Show Image
The image also shows a way to view the file details by selecting the option from one of the
menu buttons at the top of Explorer. The default setting for Windows is to show icons
for regular files, and thumbnail images for image files.
Finding a file version is relatively simple in Explorer. You simply right-click your mouse on the file
and from the menu that appears, select properties , and then from the box that will then
appear, select the version tab to see the version information and some other misc. information
about the file. Below are some links to some screenshots taken of the process.
File Properties,
File Version
Top of page
|